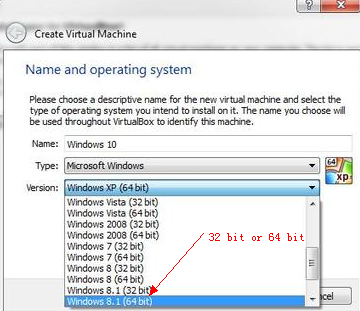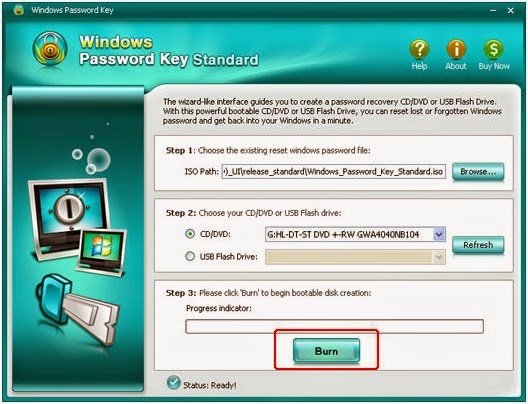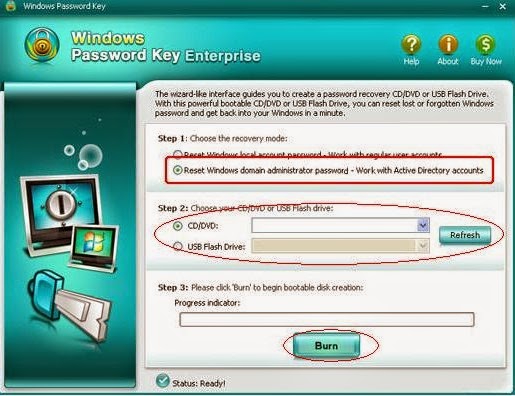Question 1: I have an Asus laptop on Windows 7 and the only administrator user is me. I forgot the password.
Is there any way I can get it back because all my photos and music are on the
administrator user account?
Question 2: Hi. My
daughter changed her password for her Asus windows 7 laptop and has forgotten
the password. We have tried everything we can think of and cannot access the
laptop making it useless and it is only 2 years old. Needless to say I am very
frustrated please can anybody help.
It’s
common that Asus computer users forget their login account password. However
most of them have a little knowledge of fixing the Asus login account password
forgotten problems. As a result they often have a data loss for improper ways
like reinstalling the system. Here I summarize 5 tricks on how to reset or remove Windows 7 account password on Asus according to different situations.
Trick 1: Reset Asus User Password on Windows 7 from an
Administrator Account
If you
forgot your user account password but you have another admin account which has
access to the computer. Then you can reset the user account password with the
admin account. There are 2 ways to achieve it.
A: Go to the Control Panel to Reset the User
Account Password
1. Login
your Windows 7 Asus computer with the admin account.
2. Start the Run box (Win+R) and then type in "control
userpasswords2" in the box and click Ok.
3. Then the User Accounts window will appear, select the user account you want
to reset password of and click “Reset Passwords” button.
4. Input a new password for the target user account, and then key in the
password again to confirm it, press “Ok” button.
5. Click “Ok” button on the User Account window to save and finish your operations.
B: Reset the User Account Password from Safe Mode
l Enter into Advanced Boot Options by pressing F8 key before Windows 7
loading screen appears.
l Choose Safe Mode at the Advanced Boot Options screen and login with
the accessible admin account.
l Click to Start and enter lusrmgr.msc into the Search box.
l Double-click “Local Users and Groups”, and then click “Users in the
Local Users and Groups”.
l Right-click the target account we want to reset, and then click “Set
Password”.
After finishing the process you can access your computer with the
new password.
Trick 2: Reset Asus Password on Windows 7 with Default
Administrator Account
If you
don’t have another account with privilege right to login then this trick
will help you. Windows 7 has a built-in admin account which is disabled by
default. Before using this trick you should have enabled the default account in
advance, or else it will not work. In case that you have enabled the built-in
administrator account you can go straight to Part 2.
Part 1: How to Enable Windows 7 Default Administrator Account
At first
it’s necessary for you to aware that running your computer under the built-in administrator
account maybe a risk. If you still insist to enable the build-in
Administrator account, follow these steps:
1. Type “cmd” in the start search box and then press “Enter”. In
the search results list, right-click “cmd”, and then click “Run
as Administrator”.
2. At
the command prompt window, type net
user administrator /active: yes, and then press “Enter”.
3. Type net user administrator <Password>, and
then press ENTER.
Note: Please replace
the <Password> tag with your passwords which you want to set to
administrator account.
Type exit and then press “Enter”. Log off
the current user account. Then you’re sure to succeed to enable the default
administrator account.
Part 2: Reset Asus Password on Windows 7 with Enabled
default Administrator Account
1. Start
your computer and press "F8" while the computer boots up. The
Advanced Boot Options screen appears.
2.
Scroll down to "Safe Mode with Command Prompt" with the arrow keys on
the keyboard and press "Enter." Your computer starts in Safe Mode
with Command Prompt.
3.
Select the Administrator account that appear in the screen, then enter command
prompt.
4. Type:
net user Mosoh 123456 and enter, it will show you a message that" the
command completed successfully.
5.
Restart your computer, then you can log in as Mosoh with the password 123456.
Trick 3: Remove
Your Asus Account Password on Windows 7 With System Repair Disc
1. Put a CD/DVD disc into a CD-RW, DVD-Combo,
and DVD-RW device.
2. Find "Create a system repair disc"
by pressing Windows key on the keyboard and typing "create a" in the
search box. Next run it.
3. Select the right drive for the disc and
click Create disc. You are recommended to use a high-quality CD/DVD
burner. It might take a few minutes since 142MB of data will be written into
the disc.
4. Insert the repair disc and boot the
password-lost computer from it.
5. On the Windows Boot Manager screen, choose “Windows
Setup”
6. Next, choose “Command Prompt”.
7. Execute the command line: net user
[existingusername] [newpassword] Example: "net user jack 123456".
8. Restart your PC and log back into your
Windows with the new password.
Trick4: Use a Windows 7 Password Reset Disk to Help Reset Windows 7 Password on Asus
Part
1: Create a Windows 7 Password Reset Disk
1.
Insert a CD/DVD/USB into the drive.
2. Click
Start –> Control Panel –> User Accounts and Family Safety –> User
Accounts.
3. On
the left pane, click “Create a password reset disk”. Then click “Next” and
follow the Wizard to create a password reset disk.
Part 2: Reset the Password with the Reset Disk
Now, the
Windows 7 password reset disk is created. When we forgot ASUS Windows 7 PC
password on the login screen and input an incorrect password, click “Reset
Windows Password” and insert the password reset disk. The Password Reset Wizard
will guide you create a new password.
Windows
Password Key is a professional tool to reset Windows 7 password. It can help
people reset any account passwords for all brands of computers within just 4
minutes. What’s more, it can make sure that you remove the password without any
data loss. You can follow the steps below:
Step 1: Download and install the program on a workable computer. Insert a
CD/DVD or USB flash drive. Launch this software and click "Burn" to
burn a password reset disk.
Step 2: Plug the newly burned disk into your computer. Set BIOS to make this
computer to boot from CD/DVD or USB. It will reboot. (Check how
to reset BIOS password first if your BIOS is protected with a password)
Step 3: After it fully loads, Windows password key appears. Follow the wizard
to reset Asus password on Windows 7.
That is
the top 5 tricks to reset Asus account passwords on Windows 7 I want to share
with you. Hope to help you well.