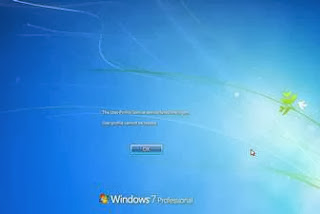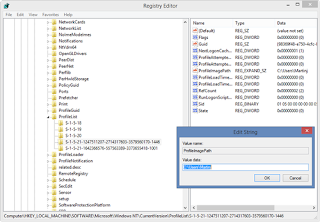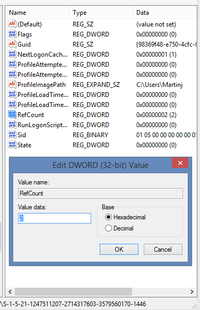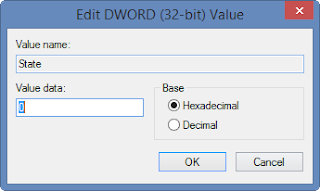There are several solutions if you forgot password Acer laptop Windows 7. You can have a comparison among them.
Part I: The Way of Acer Windows 7 Password Reset
Method 1: Use Windows 7 password reset disk to recover Acer password
If you have created an Acer computer password retrieval disk for your locked account, you can use it to reset the password. Just three steps: Firstly, log on your Acer computer with the target Windows account and then enter a wrong password in the welcome screen password box, and hit Enter. Secondly, insert the Acer password reset disk in locked computer and then click "Reset password". Thirdly, follow the steps in the Password Reset wizard to finish resetting Acer password.
Method 2: Use Acer Windows 7 admin account
Since administrator account can create, change a password for any account, you can use an account which has administrator privilege. But if you are the only user in your computer, you should pass this method.
Step 1: Click "Start" button, type "lusrmgr.msc" in the Search box and press "Enter" key.
Step 2: Double-click the Users folder, and all user accounts will be listed. Then right-click a user account which you want to reset its password and select "Set Password".
Now, you must figure out the first one is the most effective among them. What's more, it's compatible with Windows 8.1, 8, Vista, XP, Server 2008, Server 2003, Server 2000 etc.
Method 3: Use Acer Windows 7 Password Recovery
Is there any choice to reset Acer Windows 7 password? Surely a better method is waiting for you—using Windows Password Key. It can reset Windows password(lostwindowspassword.com) for both administrator and other user accounts on any Acer laptop running Windows 7, like the following list shows.
Acer Aspire E1
|
Acer One
|
Acer A
|
Acer Aspire V5
|
Acer Aspire V3
|
Acer AOD
|
Acer AS
|
Acer Iconia W7
|
Acer TravelMate P
|
Acer Iconia W5
|
New Acer C7
|
Acer AO
|
Acer 11.6
|
Acer Aspire E1
|
Acer TravelMate B
|
Etc.
|
With Windows Password Key, what you need is just another available computer and a USB flash drive or a blank CD/DVD to do Acer password reset in Windows 7.
Part II: The Way to Reset Acer Windows 7 to Factory Settings
Most people choose to reset Acer Windows 7 administrator password or other user password since it can avoid reinstalling the system. While other people who want to reset Acer Windows 7 to factory settings, this may be because the computer was struck by a virus, or it may be because they are selling computer and they want to make sure their personal information can’t be retrieved by the person they are selling to. Let’s move to the procedure.
All you need to reset Acer Windows 7 to factory settings is a recovery disk.
1. Download System rescue CD (other CD distribution may also work).
2. Use Unetbootin (or some other software) to burn it to CD, DVD or USB drive.
3. Insert it in your laptop, boot it.
There are two modes to boot:
4a. Some computers will automatically boot from external media.
4b. Hit esc (or whatever it tells you to) to get to boot menu and find option to select what to boot.
5. Once you boot your CD/DVD/USB you should see a menu, if you get copyright info, just start over.
6. In the menu select Super grub disk use option to find OS.
7. Select OS it finds to boot it.
8. Once you get back into your system, go to disk management and set system partition active.
Please note that once you restore your pc to factory settings, you will get data loss or other pc problems such as partition deleted, blue screen when pc starts, pc freezes, etc.
That is all. Hope the above Acer Windows 7 password reset solutions can help all of you.
More info: http://www.lostwindowspassword.com/break-acer-windows-7-password.html