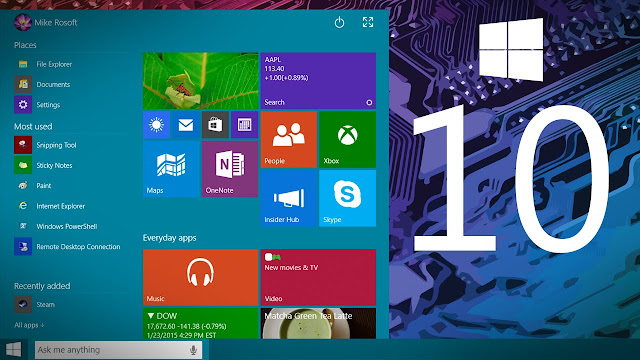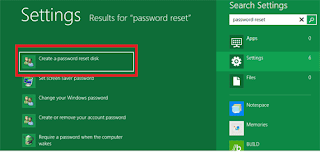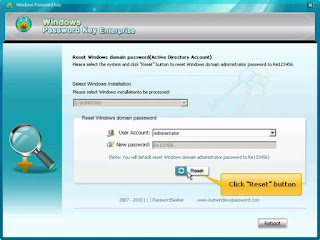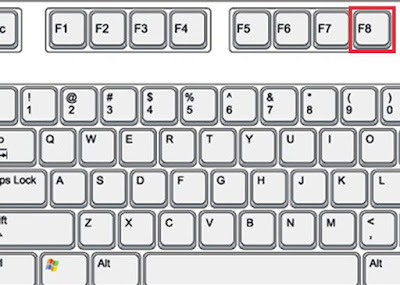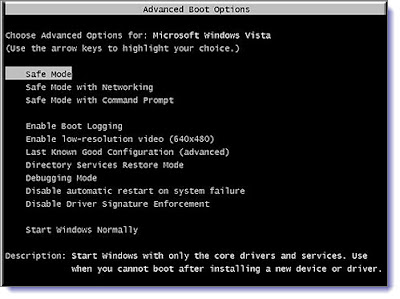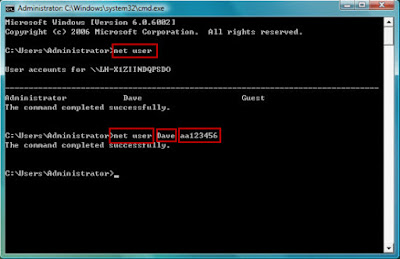To Windows 7 users, most of them are don’t know how to enable Windows 7 account. So here is a simple guide to you
how to enable administrator account in Windows 7 easily. See more details as below.
How to Enable Windows 7 administrator account
A lot of time Windows 7 users to perform file operations will prompt "need administrator Privileges", in that condition, how can we fix it? Here as below, we can learn a variety of method about how to enable Windows 7 administrator account easily.
Method 1:
Step1: You can right-click on “Computer”, open “Management”, then to open the “Local Users and Groups”, “users”, administrator users find the bottom left corner there is a small sign, it said it had been disabled.
Step2: Right-click to open the “Property”, found that “disabled” option is checked, cancel hook on the line.
Method 2:
Step1: Open the Control Panel, the first view mode to “Small icons”, and then open the “management tools“ to “local security policy”.
Step2: Again left open the “Local Security Policy” to options. Then you can see the column on the right there are a lot of rows, scroll to the bottom.
Step3: After that you can right-click on “Accounts: Administrator Account Status” select “Property”, and then select [Enabled].
After that you can enable administrator account in Windows 7 easily.
From XP computer era, when we landed directly is the administrator account is enabled by default, but we know in Windows 7, the operation when a lot of things, always remind ourselves do not have permission, even in their accounts, right "as administrator Run "and still do not have permission, how to do?
In fact, this is a security mechanism under Windows 7, by default; the super administrator account is disabled. Popular that super administrator account is under Windows 7 and XP era administrator account. Here, we can learn how to enable the Super Administrator account on Windows 7 step by step.
Step1: You can open the Control Panel, in the top right corner of the view mode, select large Icons. So you can see all the items in the Control Panel.
Step2: Where to find the management tools, click on it to open, you can see some of the system's own management tools. Here, there are many setting items, manage your computer. In Administrative Tools, you need to find the "Computer Management", double click to open.
Step3: After that open the "Computer Management", in the left window, you can see there is a "Local Users and Groups", double-click it to open. Then on the left, in its next, select the user in the right column you can see all user accounts in the name of your computer.
Step4: On here, you need to place the mouse to select the right column of the administrator account name, right-click, find Properties, and click.
Step5: After opening the property, you can see three large projects set up under conventional items can be clearly seen in the "Account is disabled" before the box marked with a check mark, canceled it. Click OK on it. Here restart your Windows 7 computer with super administrator account login, and your computer you call the shots!
After that, you can clearly know more about how to enable administrator account in Windows 7 easily.
By the way, here a part of Windows 7 users are not clearly know
how to reset Windows 7 password easily. You can search Windows Password Key on Google to learn more. Good luck to you.