“I install Windows 10 to my computer and when I go to the login screen, and type my Microsoft account log in information, it tells me that my password is incorrect. I have changed my password, but it still not letting me log in, Is there something I am missing?”If you create a password on your Windows 10 computer, no matter it is local user account or Microsoft account, once you lose it, you have to figure out a solution to deal with. Just like the above user asks, is there any solution you can take advantage of? Now you will see the top 3 possible ways on how to reset login password in Windows 10 when you locked out of Windows 10 computer.
Way 1: Reinstall Windows 10
It is common that when you can’t remember you Windows 10 login password or the computer keep telling you that your password is incorrect; your first response is to reinstall it. Well, some of the users are willing to do this because this is the most directly way and also there are no important data in their PC. Consequently, that is an executable suggestion for them. So you can just find out a Windows installation system disc or USB and then follow the prompt to do that. Usually follow the default option is enough. And after reinstalling the system, you won’t need to type the password any more.
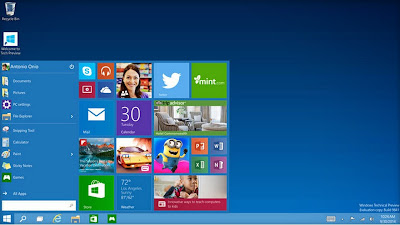
Way 2: Reset Login Password Windows 10 by using Microsoft Account
Some Windows 10 users may use the Windows Live ID account to login their Windows 10. Then it will be so easy to reset their login password once they locked out of Windows 10 laptop or desktop. In that case, they just need to visit Microsoft official community and click the reset password link on the login account page. Type your Microsoft account, the account is an email address. Then you need to open that email to receive the password reset link. Just click it and follow the explanation to reset password of Windows 10.
PS: Here you need to borrow another PC to visit Microsoft website, because your PC is locked and you can’t use it.
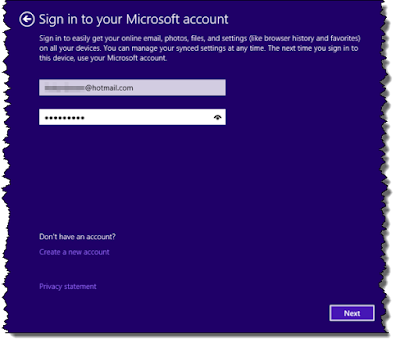
Way 3: Reset Windows 10 Password by using Windows 10 Password Reset Tool
The third method that I can provide is third-party program. It seems that there are so many similar applications online in recent years, such as Windows Password Recovery Tool, Windows Password Key, SmartKey Windows Password Recovery, Tenorshare Windows Password Reset, etc. As a technology fan, I tried the Windows Password Recovery Tool and you can see the instructions as below:
Step 1: Download Windows Password Recovery Tool Standard/Professional/Enterprise/Ultimate from here and then install it.
PS: You have to download it from another computer that is able to use and connect to the Internet.
Step 2: Insert a USB/DVD/CD to the laptop that just installs the software and burn a bootable disk.
Step 3: Take the disk and insert it your locked machine, restart it and press F2/F10 quickly before it enter the welcome screen, keep pressing until you can enter the BIOS setting. Change the setting to let your PC start from the disk.
Step 4: Enter the software UI and you can see the accounts that created in your computer, just choose the locked one and then reset it.
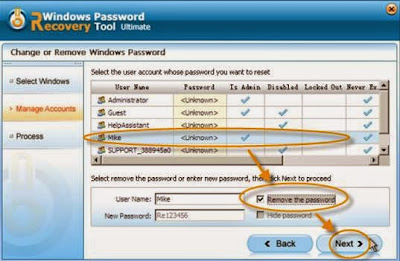
Well done! That’s all about the ways of resetting login password in Windows 10 computer. Now you can take some measure to save your locked machine by choosing a method above.
No comments:
Post a Comment