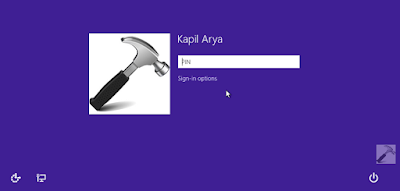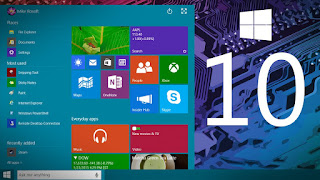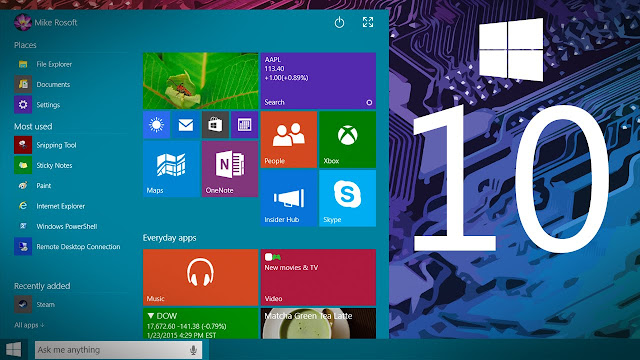In this information age, we are busier than before, we need to remember too many things in my brain so that sometimes we forget some of them. That is pardonable. Therefore, to lose Windows 10 login password is also extenuating. Lost Windows 10 login password is not terrible, as long as you keep finding the solution, you will sooner or later deal with it. And this time, in this article, we are about to share a best software to reveal password in Windows 10 with you.
There is no denying that Windows Password Key is the best software to reveal password in Windows 10 computer. This program is to a powerful tool to solve any password login problem in computer Windows 10. It is easy to use, you just only 3-4 simple steps to unlock Windows 10 password. It is a nice and cool software to support all Windows system and computer brand. No matter your Windows system is Win 10/8.1/8/7 or your brand is Dell, HP, Acer, Lenovo, Acer or Toshiba, you can always use this application to delete or bypass local account login password. What's more, if the login account is Microsoft account, not local account, it can fix it as well.
Reading so many introduction about it, do you know how to use it? No worries, you can see the user guide as below:
Step 1: Download Windows Password Key from official website or from the third-party download center to another accessible computer. Then install it. After the install steps, you can open this software and see the interface about it.
Step 2: Use a CD, DVD or USB flash drive to burn the software into this drive. First of all, click the Browse button to choose the existing rest Windows password file, and then choose the target flash drive. Finally click the Burn button to finish the burning. Then close the interface.
Step 3: Change the BIOS setting of your locked computer. Make it boot from your CD/DVD/USB flash drive. Then restart the computer.
Step 4: After rebooting, you will see the main software interface. Just choose your Windows 10 account and then follow the steps to remove or reset it this Windows 10 password key successfully.
That's all about the best software to reset or remove password in Windows 10. As a matter of fact, to reveal password when you forgot it, there is no way. But in order to unlock Windows 10, to reset or remove password is better.